آموزش ساخت چند سایت وردپرس بر روی یک دیتابیس

نصب چند سایت وردپرس بر رو یک دیتابیس
شاید تا به حال به این فکر کرده اید که چگونه می توان چند سایت وردپرس بر روی یک دیتابیس را بدون اینکه مشکلی به وجود بیاید نصب کرد.
بعضی مواقع هم هاستینگ شما اجازه ی ساختن بیش از یک دیتابیس را به شما نمی دهد.
در مواقعی هم که بخواهید برای هر قسمت از وب سایت خود یک وردپرس جداگانه داشته باشید این راه حل بسیار کارآمد می باشد. برای مثال می خواهید فروشگاه شما یک قالب و وردپرس جداگانه داشته باشد، و مطالبی که در بلاگ خود قرار می دهید یک قالب جداگانه داشته باشد.
برای اینکه مشکلاتی مانند این ها را حل کنید به ادامه آموزش توجه کنید.
نصب 2 وردپرس بر روی یک وب سایت و یک دیتابیس
در این آموزش قصد داریم یک وب سایت داشته باشیم که هم فروشگاه دارد و هم مطالب آموزشی مختلف را در وب سایت قرار می دهد، فروشگاه دیتابیس مخصوص به خود را دارد و مطالب آموزشی هم دیتابیس مخصوص به خود اما …
اما هر دو از یک دیتابیس استفاده می کنند و مشکلی در زمینه های مختلف هم ندارد.
در ادامه آموزش ما از وردپرس نصب شده بر روی لوکال هاست استفاده می کنیم.
1. ساخت یک دیتابیس
ابتدا در لوکال هاست و یا هاست خود یک دیتابیس می سازیم و اسم testdb را برای آن انتخاب می کنیم:
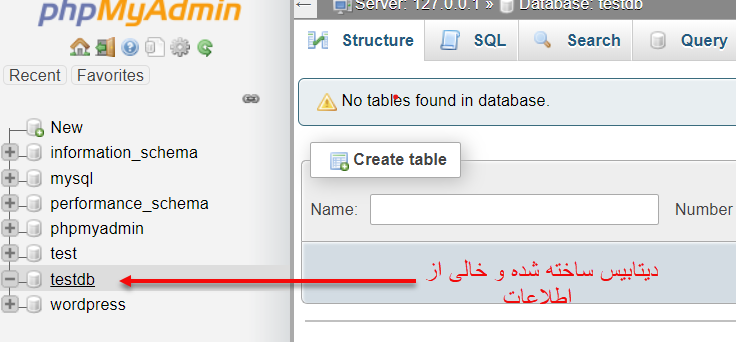
در ادامه به پوشه ای که وردپرس را باید نصب کنیم می رویم.
این پوشه در Cpanel به اسم public_html هست در لوکال هاست xampp به اسم htdocs هست، خلاصه اینکه جایی که باید وردپرس رو نصب کنیم را پیدا و اولین نسخه ی وردپرس را بر روی دیتابیس testdb نصب می کنیم.
اگر با نصب وردپرس مشکل دارید در آموزش های زیر نصب وردپرس بر روی cpanel ، directadmin و لوکال هاست گفته شده است:
آموزش نصب وردپرس بر روی لوکال هاست
آموزش نصب وردپرس بر روی cpanel
آموزش نصب وردپرس بر روی DirectAdmin
2. نصب اولین نسخه وردپرس بر روی دیتابیس testdb
ما در لوکال هاست فایل های وردپرس را در پوشه ای به نام mysite قرار داده ایم پس برای دسترسی به سایت از طریق مرورگر باید به آدرس زیر برویم:
http://localhost/mysite
که مانند عکس زیر شاهد صفحه ی اول نصب وردپرس هستیم:
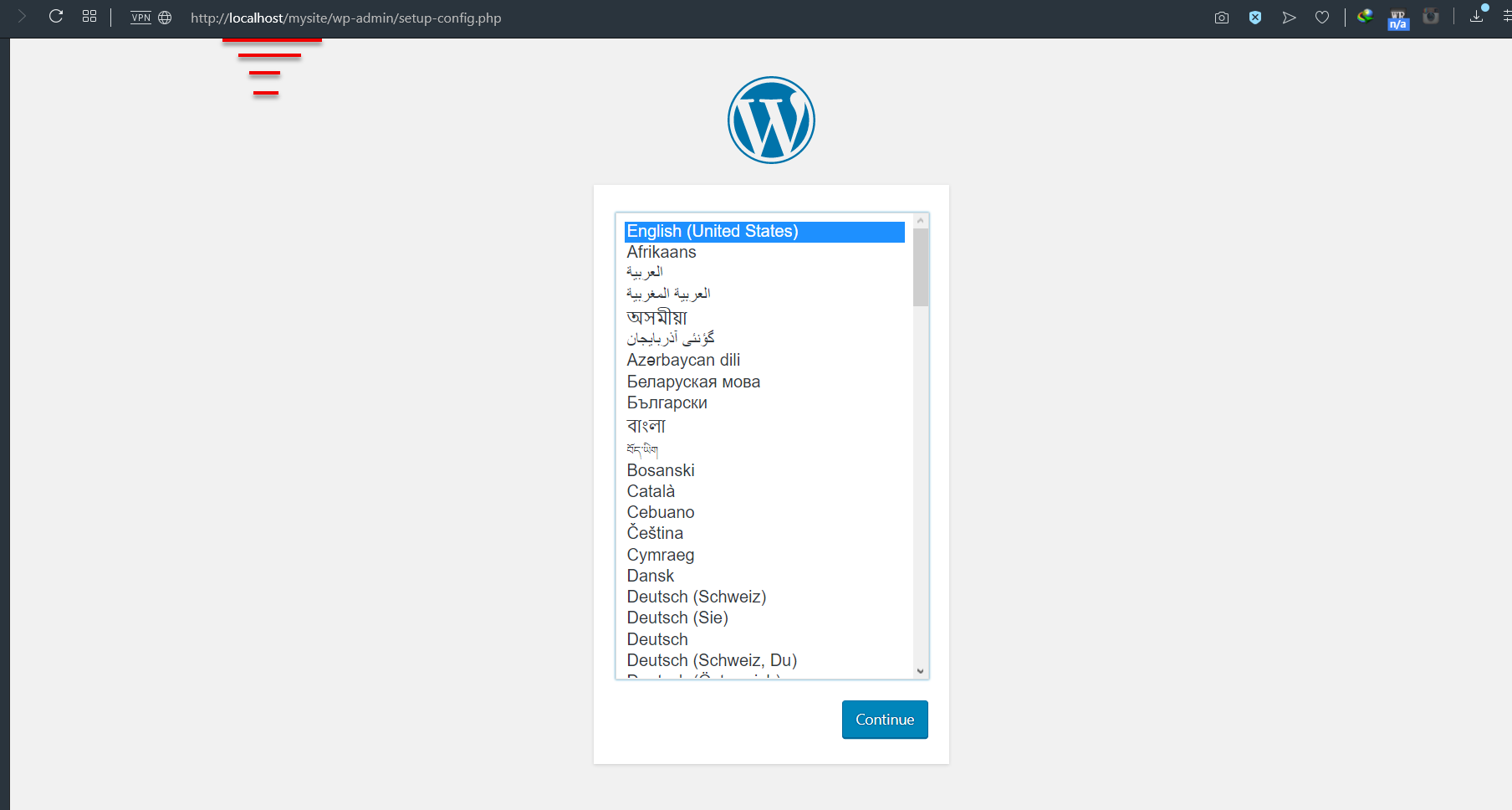
مراحل نصب مانند آن چه که در آموزش های بالا آمده است می باشد تنها با یک تفاوت که در مرحله واردکردن اطلاعات دیتابیس باید به نکته ی زیر توجه کنید:
در قسمت وارد کردن اطلاعات دیتابیس قسمتی به نام پیشوند جدول وجود دارد. معمولاً اکثر افراد این مقدار را بدون تغییر رها می کنند و به نصب وردپرس ادامه می دهند اما نکته ی کلیدی این آموزش مربوط به همین باکس است.
با تغییر این باکس هم به امنیت وردپرس خود کمک می کنید و هم شرایط را برای نصب وردپرس های بعدی بر روی این دیتابیس فراهم می کنید. مطابق تصویر زیر این مقدار را به_wpone تغییر می دهیم:
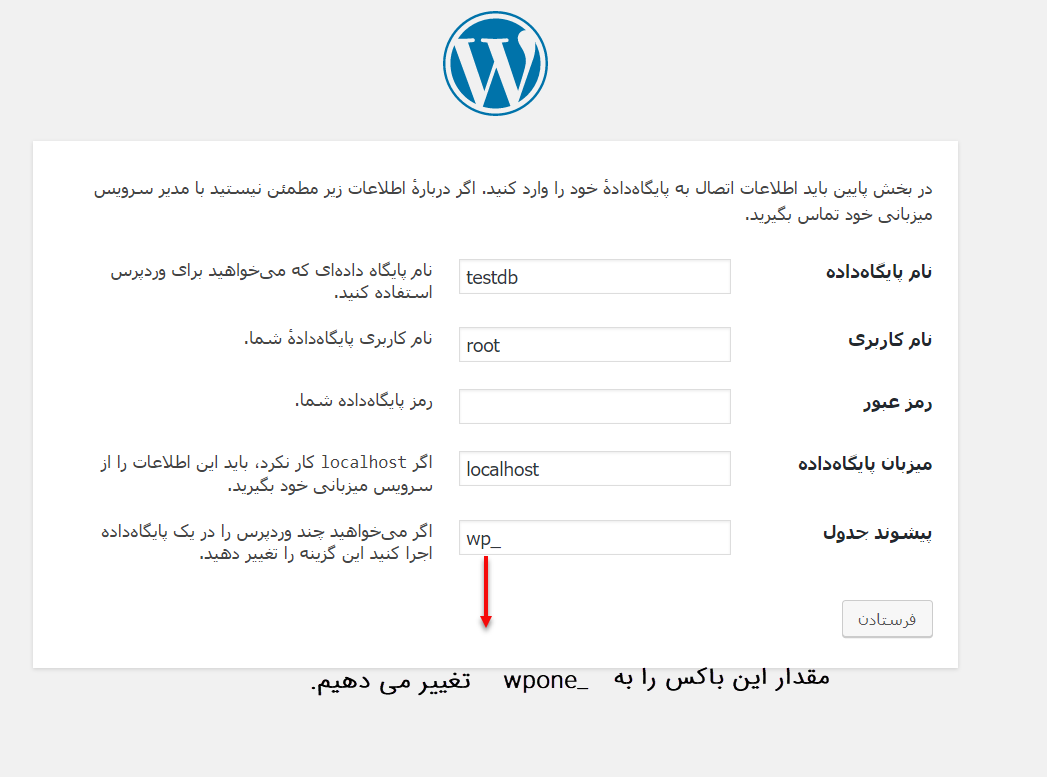
و بقیه ی مراحل نصب را مانند آن چه که در آموزش های بالا گفته شد طی کنید..
بعد از نصب اولین نسخه وردپرس جدول های تشکیل شده در دیتابیس testdb مانند تصویر زیر خواهند بود، تمام جدول های مورد نیاز وردپرس ساخته شده و با پیشوند _wpone هستند.

3. نصب دومین نسخه وردپرس بر روی دیتابیس testdb
در پوشه ی mysite وردپرس اول را نصب کردیم حالا یک پوشه ی جدید در mysite به اسم blog می سازیم مانند تصویر زیر:
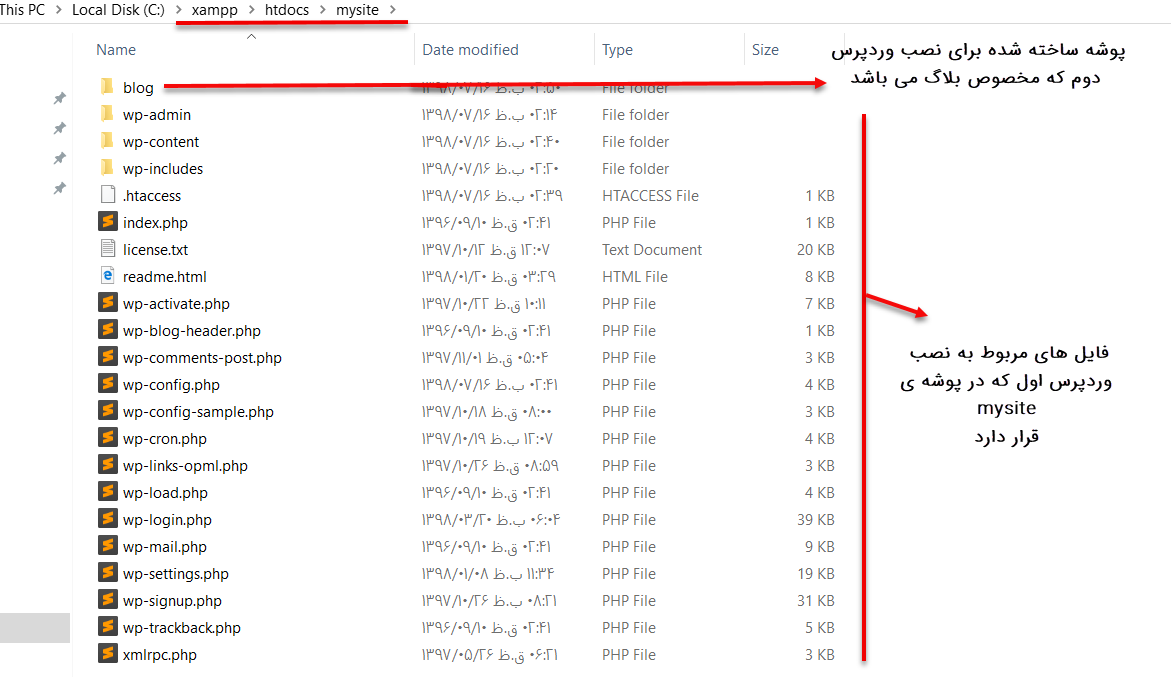
حالا در پوشه ی blog یک نسخه ی دیگر از وردپرس را نصب کنید و در مراحل نصب در قسمت وارد کردن اطلاعات دیتابیس به نکته ی زیر توجه کنید:
نام دیتابیس، یوزرنیم دیتابیس و پسوورد دیتابیس را مانند نصب وردپرس اول وارد کنید اما در قسمت پیشوند جدول مقدار _wptwo یا هر اسم دیگری به جز _wpone و _wp را وارد کنید:

بقیه ی مراحل نصب را ادامه می دهیم و وردپرس دوم را نصب می کنیم.
بعد از نصب وردپرس دوم مجدداً دیتابیس را مشاهده می کنیم تا تغییرات بوجود آمده را ببینیم که مانند تصویر زیر است:
همان طور که می بینید هر وردپرس جدول ها و اسم های مخصوص به خود دارد که برای دیگری هیچ مشکلی بوجود نمی آورد.
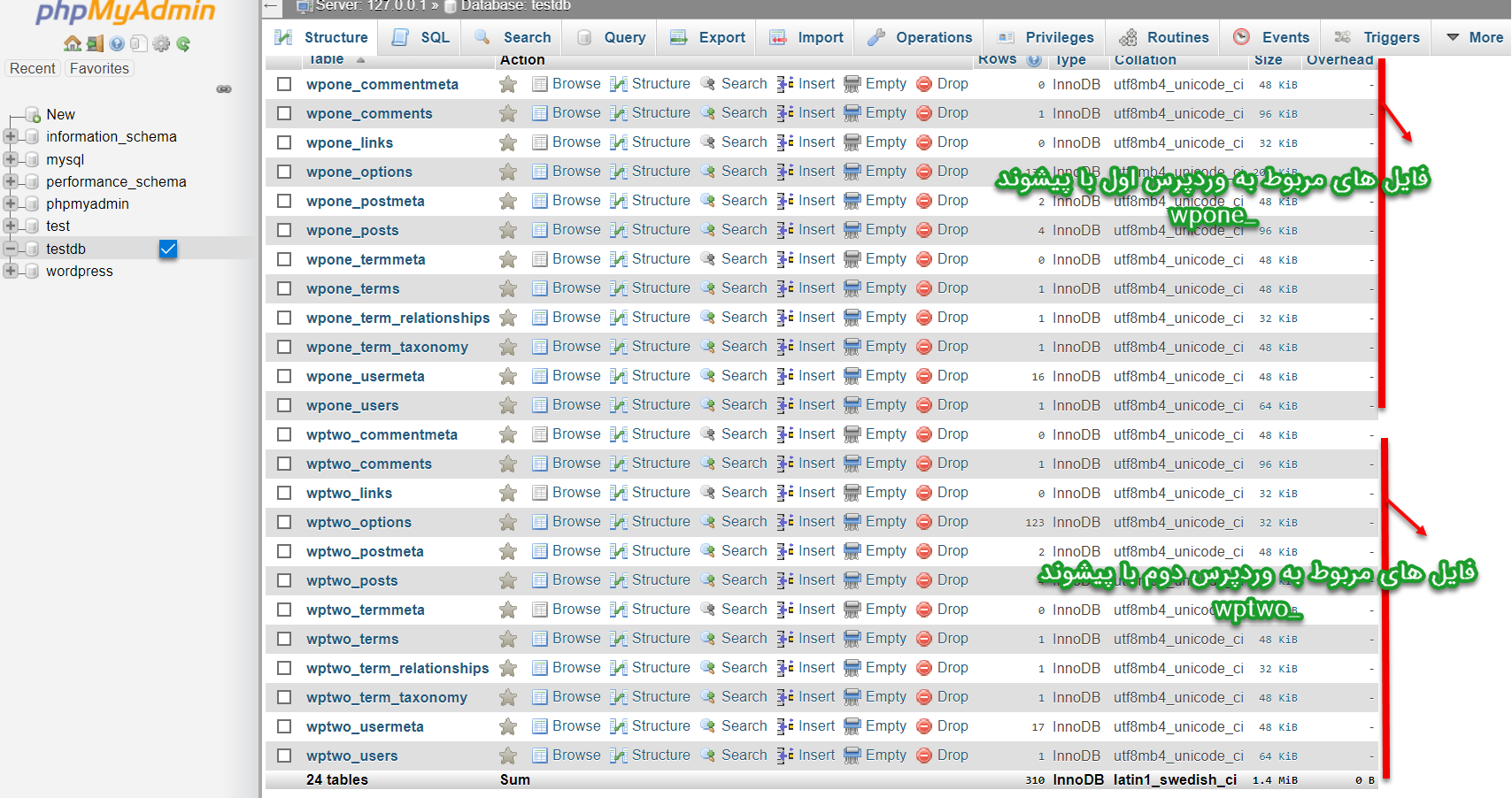
حالا می توانید در هر نسخه از وردپرس که بر روی دیتابیس خود نصب کرده اید قالب و تنظیمات مربوط را انجام بدهید بدون آنکه مشکلی برای دیگری بوجود بیاید.
امیدوارم از این آموزش حداکثر استفاده را ببرید.

